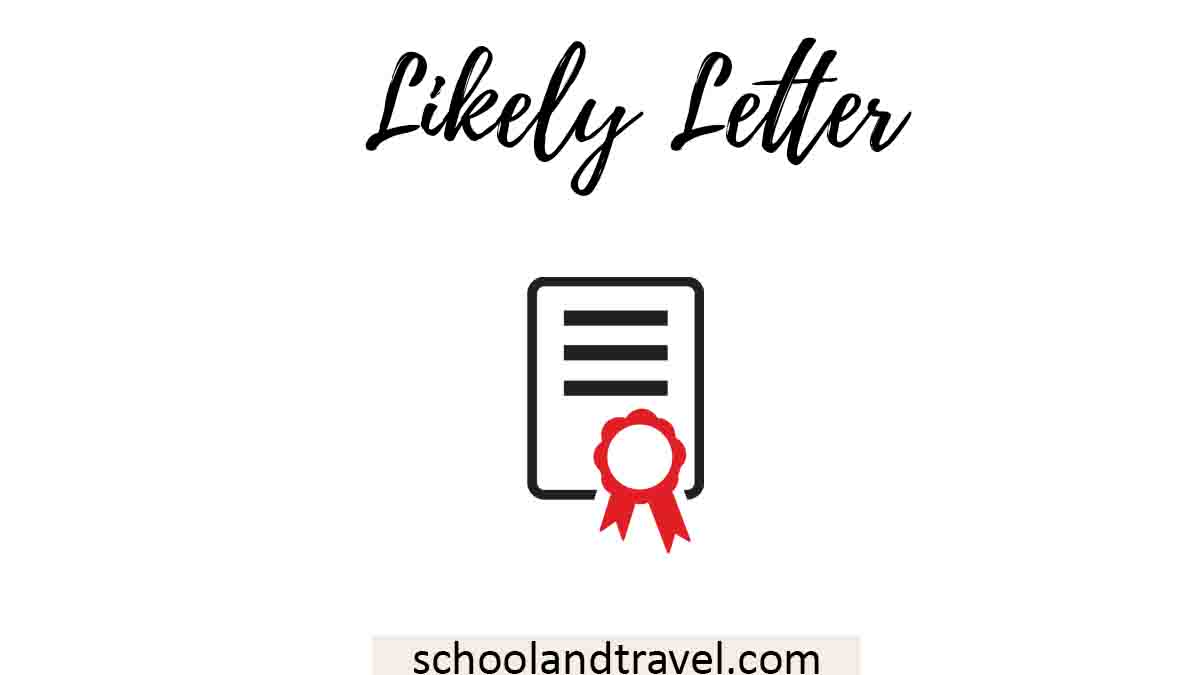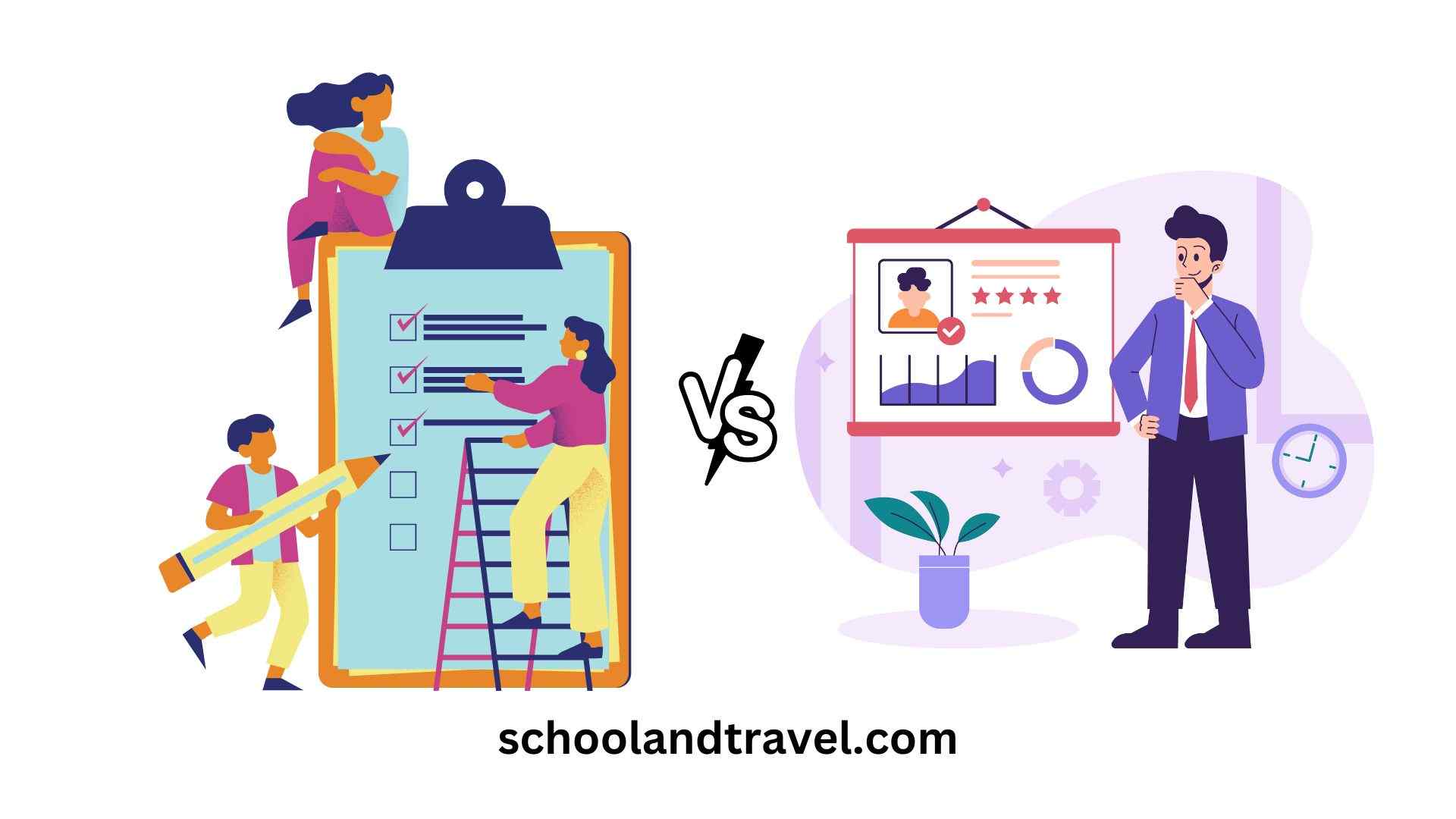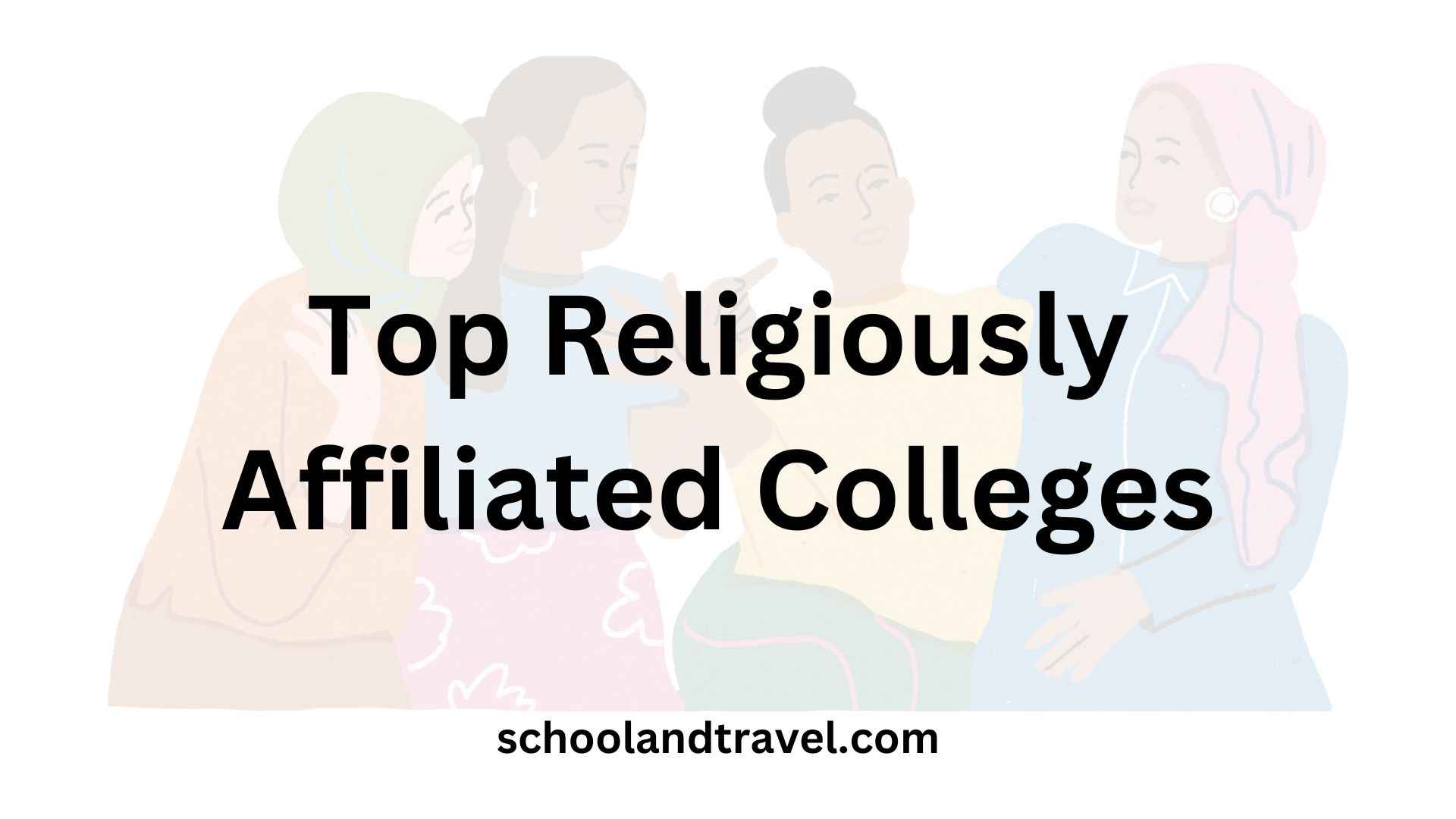Chromebooks are an excellent tool for working on the go, but it can be hard to make changes to files if they are set to “read-only.”
Fortunately, there is a simple way to change read-only files on Chromebooks.
This step-by-step guide will help you make the necessary changes to your files so that you can work more efficiently, and it will also provide several useful pieces of information.
What Kinds Of Files Are Read-Only?
Read-only files cannot be removed or deleted from the computer’s storage system; they can only be read and opened.
Read-only files may also be renamed.
The files on a Chromebook are separated into folders, each set to read-only status.
Because of this, users of Chromebooks will not have the option to easily delete any data that has been downloaded or stored on their device.
You will first need to change the attributes of the read-only files on your Chromebook before you can erase them and use your Chromebook normally again.
Moreover, it will not be possible for you to delete such files from the Chromebook until you first modify the qualities they now have.
Why Is It Vital To Have Files In Read-Only Mode?
Having files in read-only mode is often done for authorization and security reasons, preventing unauthorized users from making any changes, whether accidentally or on purpose.
When a file is designated as read-only, it often indicates that it should not be altered in any way or that extreme care is required before making any changes to the file.
What Are Chromebooks’ Storage Capacities?
Because the storage space aboard your Chromebook is crucial, you should understand how to organize your “downloads and files.”
Because most Chromebook laptops are designed to store data on internal hard drives with a capacity of 64 gigabytes, you should keep a close eye out for the locations of critical information.
It is possible to utilize a variety of storage mediums, including SD cards, external hard drives, and cloud-based services such as Google Drive and Dropbox.
Moreover, your Chromebook may need external storage if it does not support internal storage.
If you have a lot of storage but relatively few applications, you may quadruple the storage space available for those apps by adding an SD card or a flash drive to your device.
The cloud storage service, Google Drive, is the option selected automatically for storage on Chromebook devices.
In addition, you are free to utilize any service that gives you access to its features through a web browser.
Extensions are available for Dropbox and other file-sharing services, which allow users to connect their accounts to the Chrome Files app.
Users with advanced access to Windows or Linux may exchange files using the Chrome OS Files app, the Windows or Samba sharing software or both.
You can utilize Google Drive to back up crucial data even if you don’t use Google Drive itself.
It is as easy as moving files from a local folder to a disk, and the amount of space that may be used on the drive is directly proportional to the size of the contents.
Because erasing everything on your Chromebook would result in losing all your data, you should make regular backups of it.
There is currently no method to recycle files using your Chrome OS computer.
In the event of files that have been deleted, it is difficult to recover them unless you have the means to do so via a forensic search of the storage medium, which is impossible unless you have the resources to do so.
Google One provides a straightforward method for consolidating your Google Drive data into a single access point.
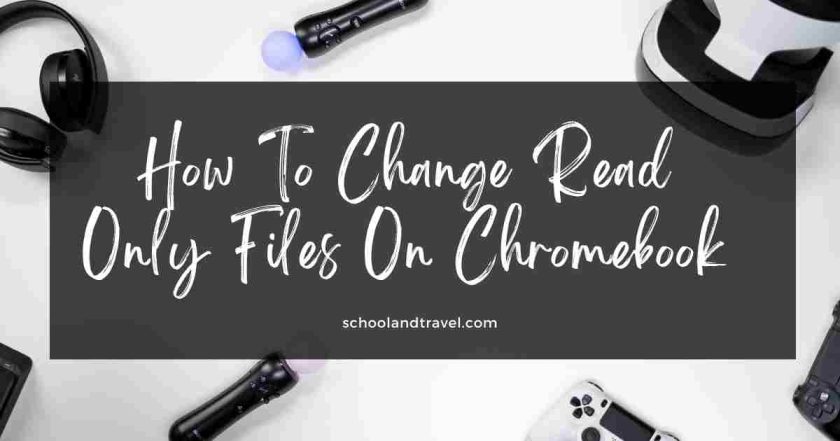
Why Does A Chromebook Only Allow Files To Be Saved In Read-Only Format?
Chromebooks only have limited storage space, so files are saved on the cloud rather than stored locally.
When you download anything from the internet or copy something from an external device, the files you create are stored as read-only files.
This is done so that other people cannot access your downloaded information.
As a result, the system will have an easier time storing the data on a storage platform situated in the cloud.
Because of this, users won’t be able to accidentally delete the data from their systems anymore.
On the other hand, those who are restricted in the quantity of free space they may use can consider the same function to be quite complicated.
They intentionally want to erase the files they downloaded on their Chromebooks, but they cannot since they were stored with a read-only attribute.
How To Disable Read-Only Access On Chromebook Documents
The method of removing read-only permissions from Chromebook files might differ for each file and each Chromebook, so there is no universally applicable response to this topic.
The exact file and Chromebook will determine how the permissions are removed.
Nevertheless, the following are some suggestions for removing the read-only attribute from Chromebook files:
- Using the “Get Info” feature included in the file manager of the Chromebook to determine whether or not the file is restricted to read-only access. If this is the case, uncheck the box that says “read-only” and save the modifications.
- Certain files may be preconfigured to be read-only by default. If this is the case, you may attempt to modify the permissions associated with the file by using the “sudo chmod” command in the terminal.
- If you have exhausted all other options, you may try resetting your Chromebook to factory settings, which should remove any limitations that make files on the device read-only.
How Can I Remove Files From My Chromebook?
Utilizing the “delete” option is the only method for removing files from a Chromebook.
You may permanently remove a file from a Chromebook by using the delete button that was recently introduced.
Because the function of the software in question is that of a file system, removing files from some programs, such as Windows Explorer, may not be possible.
To remove a file using Google Chrome, click the three lines in the screen’s upper left corner and enter “delete.”
By selecting the Delete Shared Files option inside Google Drive, you can eliminate a shared file irreversibly.
How To Remove Files That Are Read-Only On A Chromebook
If you want to successfully delete read-only files from your Chromebook, follow the steps below.
- The first thing you need to do is press the app launcher icon, which is located in the bottom-left corner of your screen. After that, the launcher will materialize right away.
- Look for the file icon on your desktop and then click on it.
- After completing the previous steps, choose the file that you wish to delete by touching or clicking once on the file.
- Tap the trash can icon in the bottom-right corner of the app window, showing the file you want to delete.
It would help if you took these actions to remove the files from your Chromebook set to read-only permissions.
What Is The Procedure For Deleting An Image On a Chromebook?
On a Chromebook, you can delete photos by right-clicking on the picture you want to delete after selecting the picture you want to delete.
You will then be presented with a menu that allows you to remove the picture.
To remove the picture from your Chromebook, select it first and then choose the “Delete” option.
Frequently Asked Questions On How To Change Read-Only Files On Chromebook
When a file on a Chromebook is set as “read-only,” you can only open or read it; you cannot remove, modify, or rename it.
Yes, Chromebooks have file managers. Its file manager is known as “Files.”
Yes, you can turn off “read-only” on Windows. You can achieve this by right-clicking on the file, choosing “Properties,” tapping on the “Properties” tab, and cancelling the read-only attribute.
Yes, you can utilize a Chromebook as a laptop. Chromebooks are built to run web-based apps comfortably and several Android apps.
Conclusion
Changing files that may only be accessed in read-only mode on your Chromebook is a fairly straightforward and uncomplicated process.
If you follow the instructions outlined above, you can effectively modify any read-only file on your Chromebook.
Awesome one; I hope this article answers your question.
Editor’s Recommendations:
- How To Get Rid Of iboss On School Chromebook (FAQs)
- How To Play Games On A School Chromebook (FAQs)
- 13 Fun Games To Play On School Chromebook (FAQs)
- 15 Games you can play on your school Chromebook (FAQs)
- 20 Best Free Unblocked Game World Sites (FAQs)
- 10 Best Laptops For Online Teachers (FAQs)
- 5 Top Games That Are Not Blocked By Schools (FAQs)
If you find this article good, please share it with a friend.