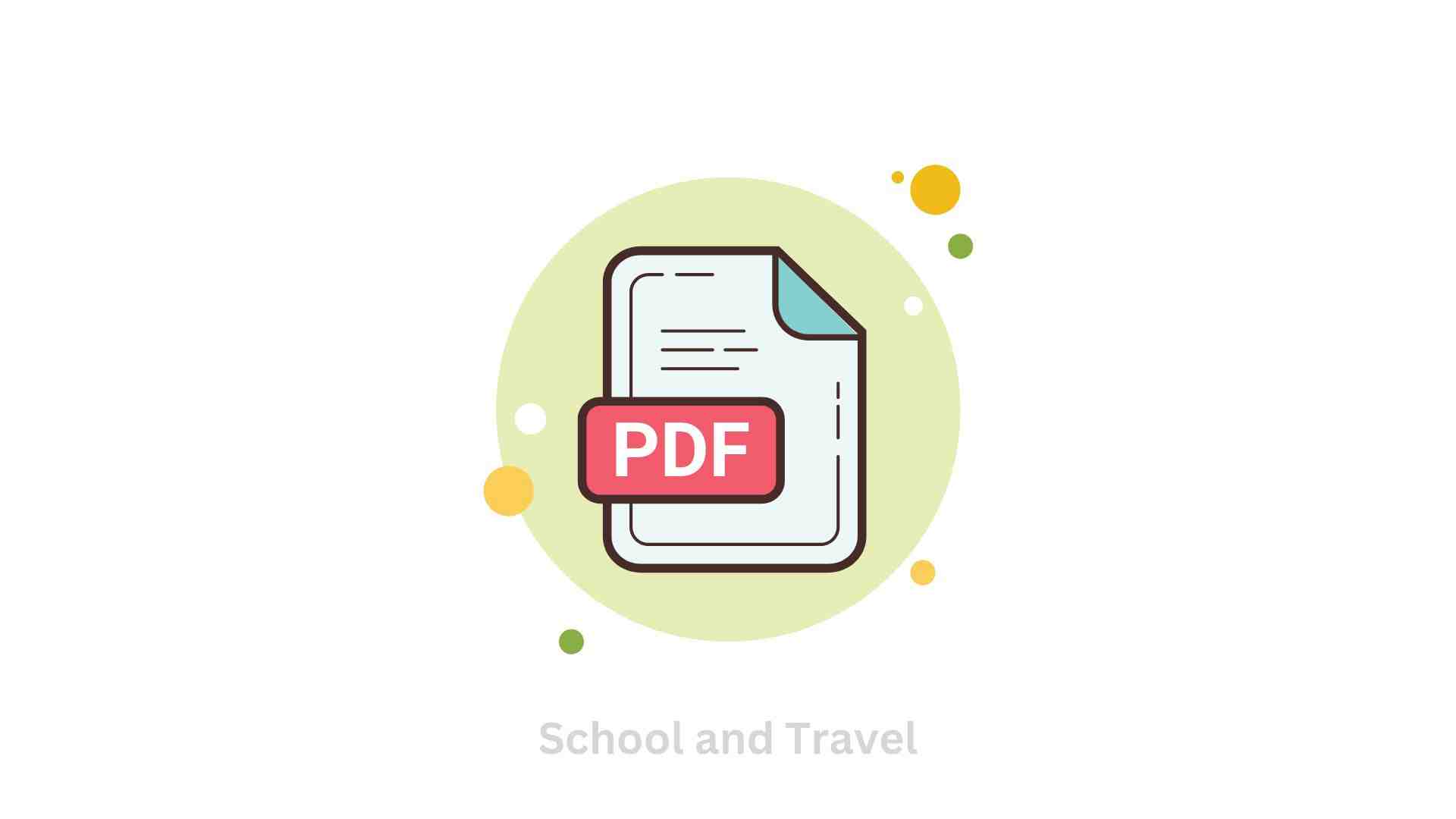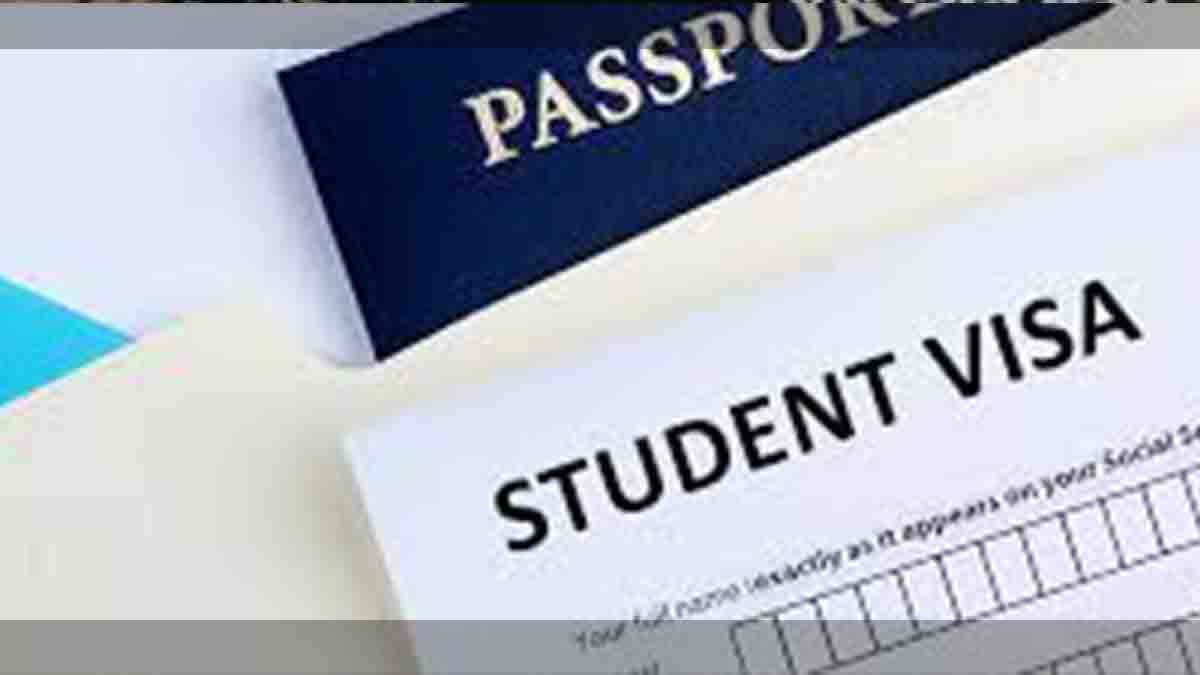Here, you can find a detailed explanation of cutting pages from a PDF document.
Cutting pages from a PDF can be a game changer for anyone wanting to streamline their digital files, whether they are students, professionals, or just individuals.
Understanding how to manipulate PDFs enhances your productivity and showcases your technical versatility in an increasingly digital world.
This valuable skill can be applied in various contexts, from academic research to business reports, archiving important documents, preparing presentations, and even password-protected PDFs.
This article explains tips on how to cut pages out of a PDF.
Section 1: Preparing Your Tools for PDF Trimming
Before we dive into cutting pages out of a PDF, ensuring you have the right tools is essential.
Fortunately, numerous user-friendly software options are available that cater to both beginners and experienced users.
Here, we’ll outline the most popular choices and guide you in selecting the one that best suits your needs.
1. Online PDF Editors:
Online PDF editors can be a convenient solution for occasional users or those who prefer not to install additional software.
Websites like FormatPDF allow you to upload your PDF and perform various editing tasks from your web browser, including page removal.
Remember that some online editors might have file size limitations for free usage.
2. PDF Editing Software:
A quick online search will reveal an array of free and paid options.
Popular choices include Adobe Acrobat, Foxit PhantomPDF, PDFelement, and others. Ensure the software you select offers the functionality to remove pages seamlessly.
3. Compatibility and Security:
Whichever method you choose, ensure the software or online editor is compatible with your operating system (Windows, macOS, Linux, etc.).
Additionally, prioritize security by selecting reputable platforms that guarantee the protection of your sensitive data during the editing process.
4. Familiarizing Yourself with the Software:
Once you’ve selected your preferred PDF editing tool, take some time to familiarize yourself with its interface and features.
Understanding the basics will boost your confidence and efficiency as you trim pages.
5. Create a Backup:
Before modifying your PDF, we highly recommend creating a backup copy of the original file.
This precautionary step ensures you can always revert to the original document in case of any unexpected issues or errors during the trimming process.
Now that you have your tools and are well-prepared to embark on this PDF trimming journey, we’re ready to move on to the next section.
In the following segment, we’ll explore the step-by-step procedures of cutting pages out of a PDF using some of the most popular software options.
Section 2: Trim Your PDF Pages
This section will guide you through the step-by-step process of effectively using your chosen software to cut pages out of your PDF.
Step 1: Access the “Divide PDF” Tool
Access your chosen PDF editor by visiting its website or accessing its software. Look for the “Divide PDF” feature or similar.
Step 2: Upload Your PDF File
Once on the “Divide PDF” tool, click the “Choose File” button or drag and drop your PDF document into the designated area. The tool will quickly analyze and upload your file.
Step 3: Define the Pages to Remove
With your PDF uploaded, it’s time to specify the pages you wish to cut from the document. Most editors provide intuitive options to customize your selection.
You can manually input the page numbers (e.g., 2-5, 7, 10-12) or use the visual thumbnail preview to identify the pages you want to remove.
Take advantage of this feature to double-check your selection and ensure accuracy.
Step 4: Remove Pages and Save the PDF
Once you’ve selected the pages to trim, click on the “Divide PDF” or “Remove Pages” button, depending on the tool’s labeling.
The software will instantly process your request, and within moments, the PDF with the selected pages removed will be ready for download.
Remember, the original document remains unaffected on your device.
Step 5: Download and Verify
After completing the division process, the tool will provide a link to download your newly trimmed PDF.
Before finalizing your task, download and review the edited file to ensure the intended pages have been removed. Verify that the content and formatting remain intact, and you’re done!
Section 3: Tips for Smooth PDF Page Trimming
Trimming pages from a PDF can be a breeze with the right approach. To ensure a seamless experience and precise results, consider the following tips:
- Double-check Your Selection: Verify the page numbers you wish to cut before removing the page. A quick review ensures you don’t unintentionally eliminate essential content.
- Create a Backup: Always make a copy of the original PDF before trimming. A backup ensures you can revert to the original if needed and prevents accidental data loss.
- Take Advantage of Preview: If your PDF editing software offers a thumbnail preview, use it to your advantage. This visual representation allows you to confirm your page selection visually.
- Organize the Trimmed Pages: If you plan to use the trimmed pages separately, consider creating a new folder or PDF document to keep them organized and easily accessible.
- Use Save As: When using desktop software to trim pages, utilize the “Save As” feature to save the edited PDF with a new filename. This helps maintain the original file while preserving the trimmed version.
- Utilize PDF Page Management Tools: Some software offers page management features, such as rearranging pages or merging multiple PDFs. Familiarize yourself with these tools for more extensive PDF editing tasks.
- Check for Hyperlinks and Bookmarks: After trimming pages, ensure that hyperlinks and bookmarks within the document remain functional and correctly linked.
- Consider PDF Compression: If your primary goal is to reduce file size, consider compressing the trimmed PDF to optimize it for sharing and storage.
- Check Page Formatting: Before sharing the trimmed PDF, review the formatting of the remaining pages to ensure it aligns correctly with the original content.
- Keep Security in Mind: If your PDF contains sensitive information, be cautious when sharing the edited document and ensure it is shared securely with authorized recipients.
Applying these tips will efficiently trim pages from your PDF documents while preserving the document’s integrity.
Mastering this skill empowers you to manage and share information precisely, saving valuable time and effort in your digital workflow.
Awesome one; I hope this article answers your question.
Editor’s Recommendations:
- How to Become a Park Ranger Without a Degree (Career, FAQs)
- How to Become a History Professor (Meaning, Career, Tips, FAQs)
- How to Become a Reflexologist (Meaning, Benefits, Tips, FAQs)
- How to Become a Chocolatier (Meaning, Steps, Tips, FAQs)
- How to Become an Oral and Maxillofacial Surgeon (Career, FAQs)
- How Much Does a Radiologist Make in Florida (FAQs)
- Economist vs. Statistician (Meaning, Diff, Career, Simi, FAQs)
- How to Become a Professional Tennis Player (Tips, FAQs)
- Line Cook vs. Prep Cook (Differences, Similarities, FAQs)
- What is a Demon Deacon (Origin, Symbolism, FAQs)
- How to Become a Public Defender (Meaning, Steps, Job, FAQs)
If you find this article good, please share it with a friend