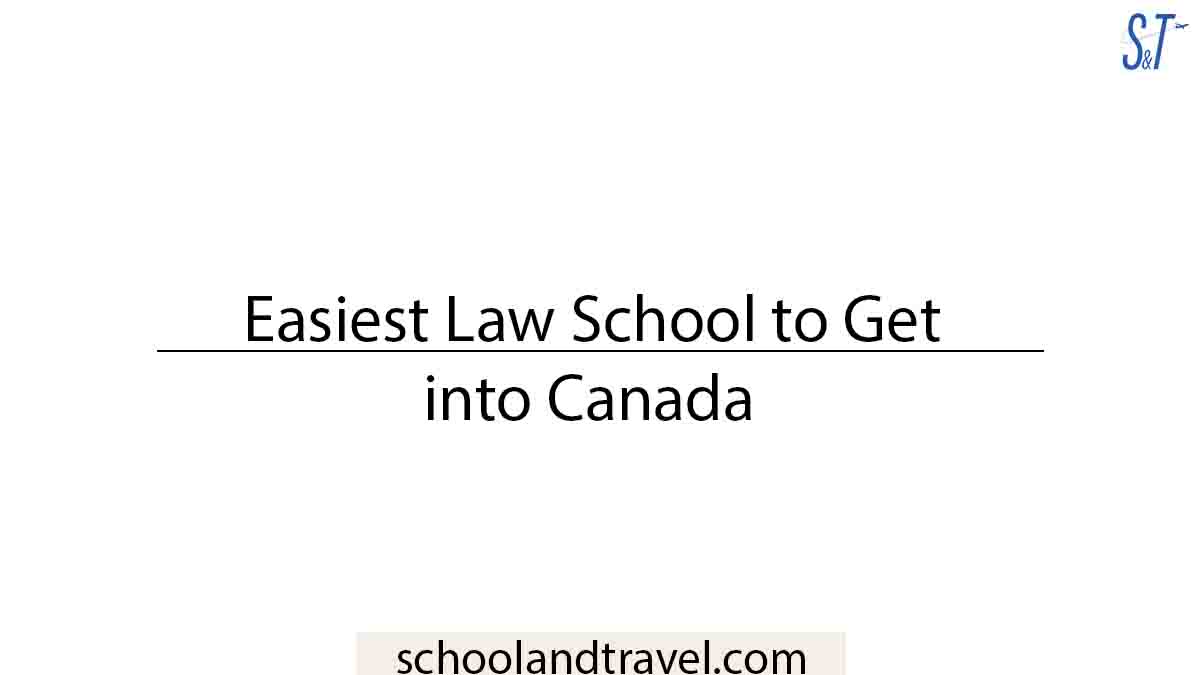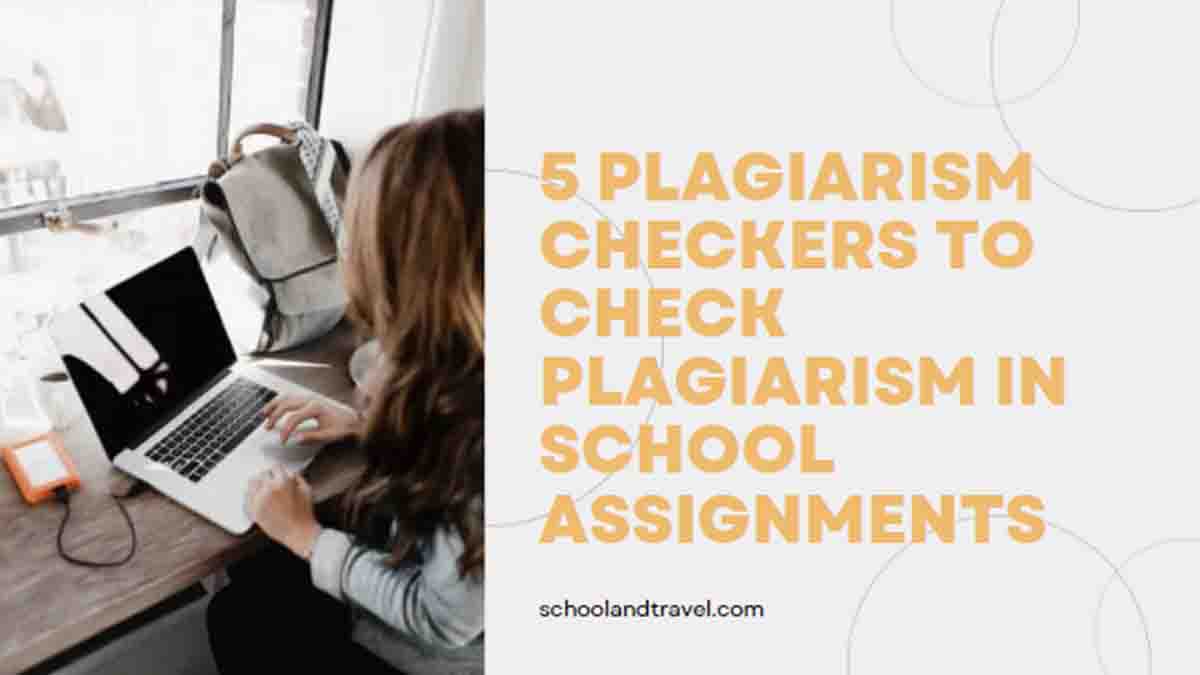Have you ever wanted to play some of your favorite Xbox games on your Chromebook but weren’t sure how to link your Xbox controller to your computer?
Connecting an Xbox controller to a Chromebook may initially seem complicated, but it is simple and uncomplicated.
We’ll show you how to connect your Xbox controller to your Chromebook in this comprehensive how-to tutorial broken down into easy-to-follow steps.
Many people are looking for ways to connect their Xbox controllers to their Chromebooks.
This can be a great way to play games with friends and family on the go.
Following this article’s steps, you can quickly play some of your favorite Xbox games on your Chromebook.
Another step you will learn is how to connect your Xbox controller to your Chromebook, so let’s get started with that.
Can An Xbox Controller Be Connected Directly To A Chromebook?
Despite what some of you may think, connecting an Xbox controller directly to a Chromebook is impossible.
Unfortunately, the Chromebook can’t detect the controller because it lacks the necessary hardware. However, you can connect an Xbox controller to a Chromebook using a wireless adapter.
The wireless adapter will allow you to pair the controller with your Chromebook via Bluetooth or a USB port.
What You Need To Connect Your Xbox Controller To Your Chromebook
Because connecting your Xbox controller to your Chromebook directly is relatively impossible, there are tools you will need to accomplish this connection.
- You’ll need a few things to connect your Xbox controller to your Chromebook first.
- A USB OTG cable or dongle, a compatible Xbox controller, and a Chromebook.
- Any Xbox controller to connect to a Chromebook, including wired and wireless Xbox controllers.
- A wired controller connected to a USB OTG cable or a wireless controller connected to a USB dongle. You’ll also need a Chromebook that has Bluetooth.
You can use almost any Chromebook to connect an Xbox controller, but make sure your Chromebook has Bluetooth.
This way, you’ll be able to connect your Xbox controller wirelessly and without the need for a USB dongle or OTG cable.
How To Connect Your Xbox Controller To Your Chromebook
Connecting your Xbox controller to your Chromebook is a simple process. First, turn on your Xbox controller and make sure it’s fully charged.
Next, turn on your Chromebook and ensure it’s connected to a reliable Wi-Fi network. Ensure your Chromebook is close to the Xbox controller and the gamepad is turned on.
How To Connect With The Chrome Remote Desktop App
- Download the Chrome Remote Desktop app from the Chrome Web Store.
- Install the Chrome Remote Desktop app on your Chromebook.
- Connect your Xbox controller to your Chromebook using a USB cable.
- Turn on your Xbox controller.
- Open the Chrome Remote Desktop app and select the “Remote Assistance” option.
- Enter the code provided by the Xbox controller and click “Connect.”
- You should now be connected to your Xbox controller and can use the controller to play games on your Chromebook or use it in programs that support it.
Connecting via Bluetooth
This method involves connecting an Xbox controller to your Chromebook through the Bluetooth function on the computer itself.
This method has proven to be the most convenient option for most people, as you do not have to download any additional software to do it, nor does it require any additional hardware.
Make sure your Chromebook and your Xbox controller are on the same network before you start.
You’ll need to be within Bluetooth range of your Chromebook to connect the Xbox controller to it.
Next, open the Bluetooth menu on your Chromebook. You can generally find the Bluetooth menu in the settings menu.
You can also find the Bluetooth menu by pressing the Esc key on your Chromebook keypad. Once you’ve opened the Bluetooth menu, you’ll need to make your Chromebook discoverable.
To do this, check the box next to “Make discoverable.” After you make your Chromebook discoverable, you’ll see a list of nearby devices.
You’ll want to select “Xbox Wireless Controller” from the list. Now, you’ll be able to connect your Xbox controller to your Chromebook.
It would help if you were then prompted to enter a PIN for your Xbox controller, essentially making it so that the two devices do not connect until they each enter a PIN.
When both devices have been successfully connected via Bluetooth, you can enjoy endless fun playing games on your Chromebook using your Xbox controller.
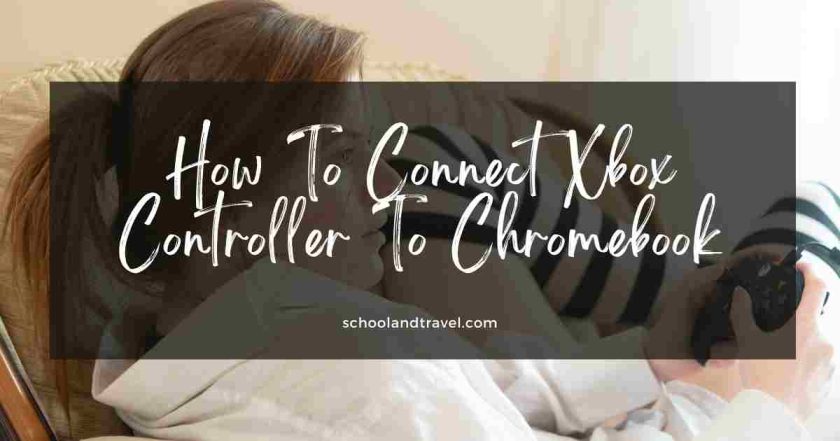
How To Check For Chromebook Compatibility
While many Chromebooks support game controllers, not all of them do. Before you begin, you’ll need to check your Chromebook’s compatibility.
If your Chromebook is not listed as compatible, unfortunately, you won’t be able to connect your Xbox controller to your Chromebook.
Fortunately, it’s easy to see which Chromebooks support game controllers. Head to the Google Store and search for “game controller.”
You’ll see a list of compatible Chromebooks on the right-hand side of the screen. Select your model, and you’ll see a list of compatible game controllers.
For example, the Acer Chromebook 14 model supports the Xbox One S controller.
Make sure to select your model before you begin connecting your Xbox controller to your Chromebook.
Troubleshooting Tips
While connecting your Xbox controller to a Chromebook is easy, there are a few things you may want to keep in mind while troubleshooting.
First, plug your Xbox controller into the USB-C port on your Chromebook.
Additionally, make sure your Xbox controller is fully charged before beginning.
If you’re having trouble connecting your Xbox controller to your Chromebook or experiencing issues while playing games, here are a few things you can try.
- First, make sure your Xbox controller is fully charged.
- Next, check to ensure your Xbox controller is connected to the USB-C port. If you’re still having issues, try unplugging your Xbox controller, waiting two minutes, and then reconnecting it to the USB-C port.
- If you’re still experiencing issues, try restarting your Chromebook.
- If your controller is connected to your Chromebook, but you’re still experiencing issues, contact Xbox Support. They’ll be able to help you troubleshoot any issues you’re having with your Xbox controller and help you get back to gaming!
How To Use The Xbox Controller On Your Chromebook
Once you’ve connected your Xbox controller to your Chromebook and paired your Xbox controller with your Chromebook, you’ll be able to use your Xbox controller for any game or app on your Chromebook.
You can use your Xbox controller for any game or app on your Chromebook.
You can also use an Xbox controller to move around the Chrome OS interface and change the volume on your Chromebook.
When you’re playing a game or using an app on your Chromebook and want to use your Xbox controller, you’ll need to press the Xbox key on the gamepad.
Once you’ve pressed the Xbox key, you’ll be able to use your Xbox controller to play games or use apps on your Chromebook.
How To Customize Your Xbox Controller Settings
Once you’ve connected your Xbox controller to your Chromebook, you’ll be able to customize the Xbox controller settings.
You’ll need to open the Xbox app on your Chromebook to do this.
You can typically find the Xbox app in the apps menu or by pressing the Windows key on your Chromebook keypad.
Once you’ve opened the Xbox app, you’ll see a list of various settings and options for your Xbox controller.
You can use these settings and options to customize the Xbox controller experience on your Chromebook.
How To Disconnect Your Xbox Controller From Your Chromebook
If you want to disconnect your Xbox controller from your Chromebook, you can do so easily. If you press the Xbox button on your gamepad, you can disconnect it from your Chromebook.
Once you press the Xbox key, your controller will disconnect from your Chromebook.
Now that you know how to connect your Xbox controller to a Chromebook, you can play your favorite Xbox games on your Chromebook.
With this guide, you’ll be able to connect your Xbox controller to your Chromebook in no time.
Frequently Asked Questions (FAQs) On How To Connect Xbox Controller To Chromebook
You can test an Xbox controller on your Chromebook through Bluetooth. Visit the Bluetooth option under the Settings tab on your Chromebook. Once you do this, your Chromebook will search for available devices. On your Xbox controller, click the pair button for 3 seconds to start pairing.
If your controller is not recognized, you can solve this issue by putting the controller through a full power cycle. You can do this by pressing and holding the Xbox button for about 10 seconds until the controller shuts down. Then, after a minute or two, you can reboot the controller.
If your Xbox controller is not connecting as it should, make sure you have a USB cable to pair it. Plug the cable into a USB port on your console and connect it to your controller before you press and hold the Xbox button for a few seconds.
Yes, Chrome can run Windows 10 excellently. However, this is facilitated by Parallels Desktop for Chromebook Enterprise, which permits top-level Chromebooks to run Windows normally.
Conclusion
Now that you’ve learned how to connect your Xbox controller to a Chromebook, it’s time to start playing your favorite Xbox games on your laptop.
Playing Xbox games on your Chromebook is an excellent way to relax after a long day at work or school.
It’s also a great way to exercise while taking a break from studying.
With your Xbox controller connected to your Chromebook, you can play all your favorite Xbox games on the go.
Awesome one; I hope this article answers your question.
Editor’s Recommendations:
- How To Get Rid Of iboss On School Chromebook (FAQs)
- How To Play Games On A School Chromebook (FAQs)
- 13 Fun Games To Play On School Chromebook (FAQs)
- 15 Games you can play on your school Chromebook (FAQs)
- 20 Best Free Unblocked Game World Sites (FAQs)
- 10 Best Laptops For Online Teachers (FAQs)
- 5 Top Games That Are Not Blocked By Schools (FAQs)
If you find this article good, please share it with a friend.