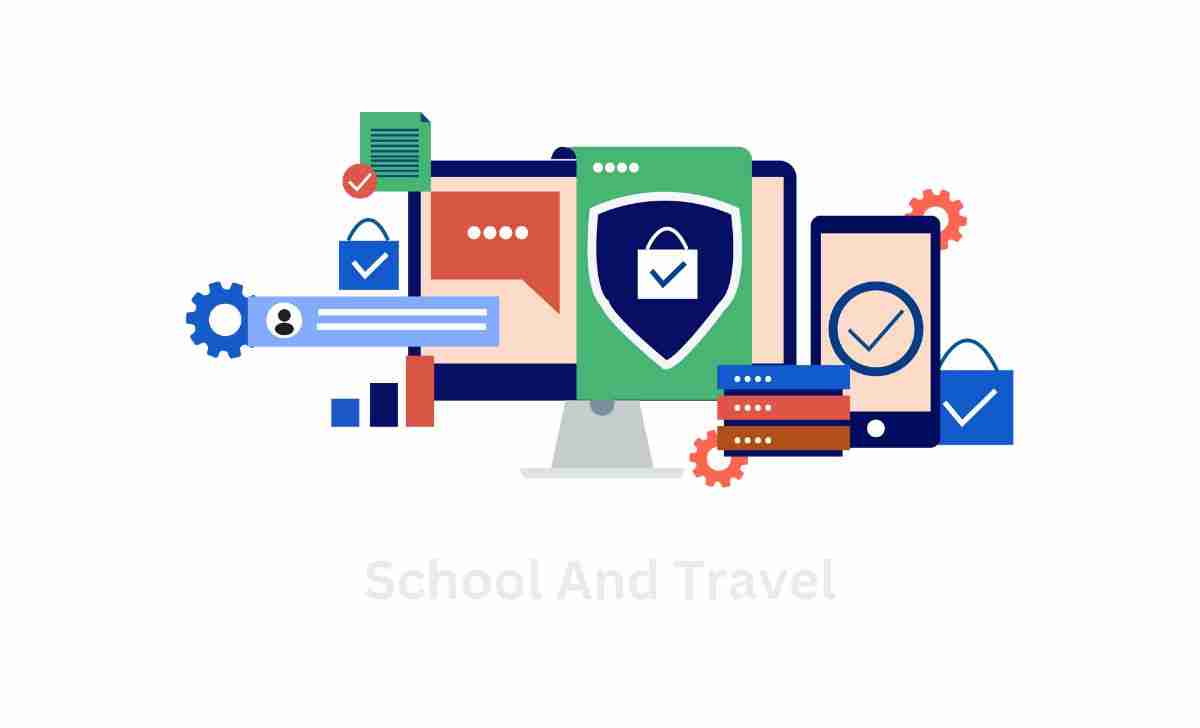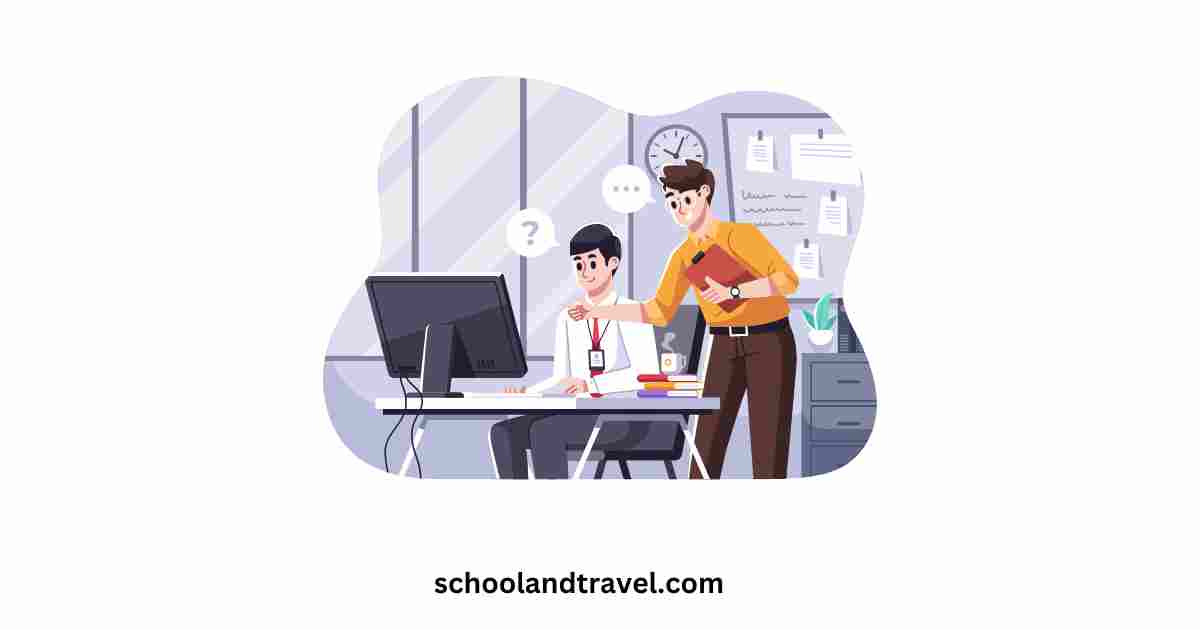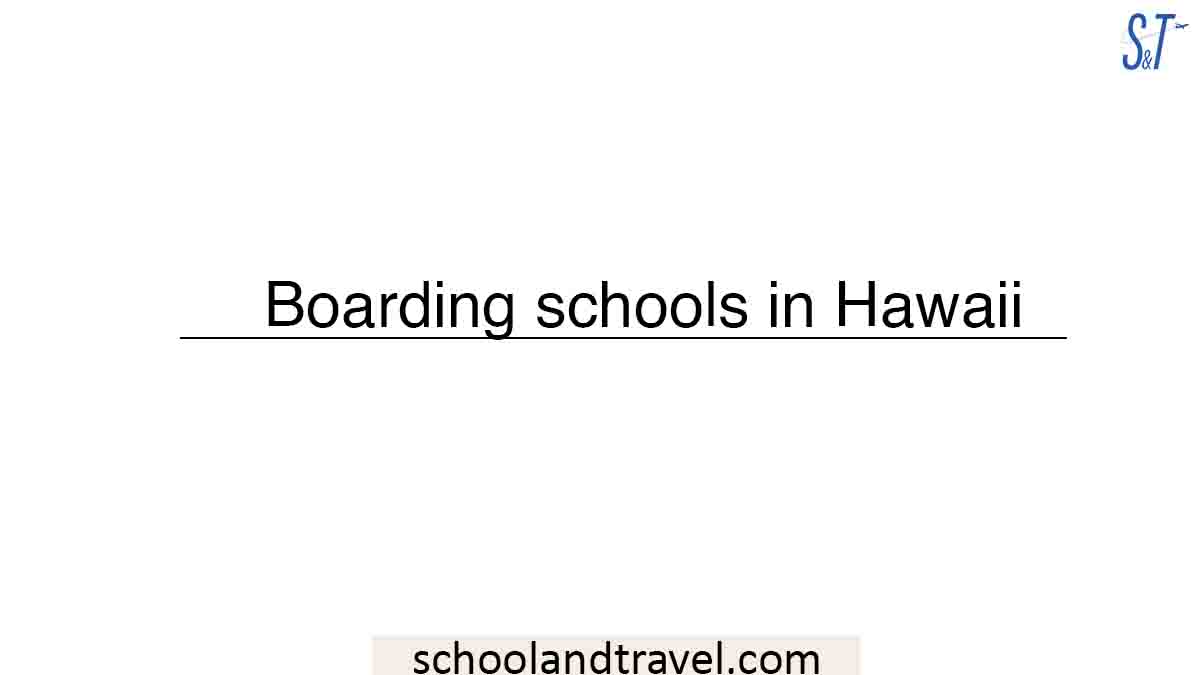How To Get Rid Of iboss On School Chromebook: iboss is a cloud security app that protects networks. It also offers open single-sign-on authentication and user-based reporting.
However, if you want to get rid of iboss from your Chromebook due to low storage space or any other reason, this article will guide you on how to do so.
It will also provide several tips for using Chromebooks.
What is iboss On School Chromebook?
“iboss” refers to a cybersecurity company that specializes in cloud-based web security solutions.
These solutions help organizations ensure that their networks and user devices (like Chromebooks) are secure, compliant, and free of malware or inappropriate content.
In the context of a school Chromebook, iboss is being used as a web filter or security platform.
Schools often deploy such tools to ensure students can’t access harmful or inappropriate content on the internet.
It can also be used to manage and monitor internet traffic, restrict certain types of online activities, and ensure compliance with regulations and school policies.
How To Override iboss
You can override iboss by following the steps below:
- Look for the web categories and tab on the Web Security tile on the app’s home page.
- To enable a soft override on the Web Categories page, click “YES” on the Enable Block Page Soft Override page.
- Test the soft override.
How To Remove iboss From Windows
You can remove iboss from your laptop using the “u” command. On the other hand, you can delete a key from the iboss registry using the “r” command.
Why Must You Get Rid Of iboss From School Chromebooks?
To enjoy a Chromebook very well, you must remove iboss from it. This app blocks both erotic websites and websites that look like they might be dangerous.
When a blocked website is used on a Chromebook, iBoss automatically notifies the user by sending an error message and prompting for a password.
As a student, using a laptop that has iboss installed will not enable you to access some game websites and download some apps.
Tips For Using Chromebook To 2x Your Work:
Chromebooks have been available for about 11 years.
This laptop has slowly become a top education laptop for schools across several countries, such as the United States.
However, if you don’t yet know how to utilize a Chromebook, here are some tips to help you do so:
1. Establish a login pin
Every Chromebook is connected to a particular Google account.
So, to use this laptop efficiently, you must input your Google password at every point.
This can be exhausting and can even serve as an inconvenience. Instead of entering your Google account password every time you want to use a Chromebook, create a 6-digit login PIN for the laptop.
You can do this via the Settings menu on the laptop.
2. Take a Screenshot
Chromebooks allow users to take screenshots when they desire. The Chromebook’s screenshot feature far outperforms that of Windows.
You can achieve this by simultaneously clicking “Ctrl + Shift + Overview” (on top of 6).
However, you can choose where to screenshot, select a window, or screen-shot everything on the screen.
3. Preview files instantly
Chromebook does not have an appealing file manager. But it is still great because you can preview any file.
Select a file and click on the “Space” key to do this. The file will be quickly previewed in a larger window, along with all pertinent information.
You can also alternate between files even when you are still in preview mode and close it by clicking the “Esc” key.
4. Split the screen
You can split your Chromebook’s screen, enabling you to multitask effectively.
You can do this by clicking on the “Alt + ]” key at the same time to snap the window to the right and “Alt + [” at the same time to snap the window to the left.
It’s an exciting feature that anyone with a Chromebook should try out.
5. Use Search often on Chromebook
Almost all apps on the Chromebook allow you to search the internet for anything you want.
You don’t need to open Chrome whenever you want to browse.
All you have to do is tap on the search button that has been installed as part of the keyboard, and you can key in anything you want.
This makes a lot of sense if you use Chromebooks to browse a lot.
6. Take advantage of the virtual Desktop feature
You can enjoy a virtual desktop environment on a Chromebook if the laptop’s operating system runs Chrome OS 78 or higher.
This is a fantastic idea for people who enjoy multitasking on their laptops.
You can easily create a new virtual desktop feature by pressing Shift + Search + =.
To remove a virtual screen, press Shift + Search + -, and press Search + [ and Search +] to switch between virtual screens.
7. Enjoy Steam Games
You can enjoy top-notch Windows and Linux games on your Chromebook via Steam.
However, only Chromebooks with up to 89 GB of RAM or more, an 11th-gen core i5 or i7 processor or even better, and the Intel Iris XE GPU or better can run Steam effectively.
8. Modify the touchpad’s scrolling behavior
You can change the difficult scrolling behavior of a Chromebook on the Settings page. Tab on “Device” from the left menu and open “Mouse and Touchpad.”
9. Set Offline mode
You can enable offline mode on Chromebooks for all Google Docs and Drive files. This will enable you to navigate them effectively even when not connected to the internet.
You can enable offline mode on the files menu.
Nevertheless, to upload new files, you must change the settings when an internet connection is in place.
10. Turn on Caps lock
It is still baffling that there is no Caps Lock button on the keyboard of a Chromebook.
However, you can activate it by simultaneously clicking the “Search” and “Alt” keys. Once you do this, a notice will show on the screen that Caps Lock is on.
You can turn it off by following the same command.
11. Use Google Assistant
Google Assistant is an app that makes things easy for you when using a Chromebook.
This feature can be used to do several things, unlike its Android version, which is limited.
To use Google Assistant, press the “Search” and “A” keys simultaneously on the keyboard, and this feature will come up on its own, awaiting your instruction.
You have to tell Google Assistant what you want it to do, and it will get it done.
Google Assistant is similar to the Siri that is found on iPhones. You can activate Google Assistant through Settings.
Disadvantages Of Breaking Security on School Chromebooks
1. Violation of School Policy:
Educational institutions design policies to maintain a conducive learning environment and safeguard school property.
Violating these can lead to consequences that affect a student’s record and may reflect negatively on character evaluations, college applications, or job references in the future.
2. Loss of Data and Functionality:
Bypassing security measures might require processes that alter the device’s software.
A wrong move can delete files, settings, and essential system data. This could lead to irretrievable loss of schoolwork, saved settings, and more.
3. Security Risks:
School IT departments typically employ multiple layers of security to shield devices from harmful online threats.
Bypassing these layers can expose the Chromebook to malware, monitor user actions, steal data, or even damage the software.
4. Loss of Support:
Technical support teams are equipped to handle issues arising within the standard configuration of the device.
If you’ve modified that, they may be unfamiliar with the new setup or unwilling to deal with self-inflicted issues, leaving you alone for fixes.
5. Legal Implications:
Bypassing security or modifying software can be seen as tampering with property that doesn’t belong to you.
It can be equated with vandalism or unauthorized access in some jurisdictions, leading to legal actions.
6. Compromise of Personal Information:
Untrusted software or apps often come with risks.
They might not have undergone rigorous security checks, making them susceptible to being used as conduits for hackers or malware to siphon off personal data.
7. Academic Integrity:
Schools value integrity. A modified device can allow dishonest actions like accessing unauthorized resources during tests. Such acts can lead to failing grades or more severe academic penalties.
8. Potential Costs:
Schools often issue devices with a user agreement, including financial responsibility for damages or loss.
If you alter the software and it leads to hardware malfunction, you might be financially liable for the repairs or the full replacement cost.
9. Loss of Educational Tools:
Many educational apps and tools are optimized for standard configurations. Tampering with this can render some of these tools unusable or unstable, hindering learning.
10. Unintended Consequences:
Beyond the obvious issues, there can be less predictable outcomes from tampering with security, such as faster battery drain, software incompatibilities, or even physical damage due to overheating.
Frequently Asked Questions (FAQs) on How To Get Rid Of iboss On School Chromebook
For security reasons, iBoss may restrict access to some websites depending on the user’s assigned group. People in different roles, such as students, educators, and administrators, form separate communities inside the larger school. Occasionally iBoss will not be able to determine your login or group.
Thanks to the iboss cloud’s collaboration with Google, security, and filtering can be applied uniformly across Chromebooks from a single location, with consolidated reporting, whether or not the devices are connected to the company’s local area network.
When using an iboss cloud account, users may feel safe accessing the Internet from anywhere, on any device. With this cloud-based architecture, customers’ Internet connections are always encrypted, independent of their physical location.
Your activities on a school-issued device may be monitored, even if you connect to your preferred network (such as your home Wi-Fi) from a trusted location. The same level of monitoring is possible if you use a personal device on a school network.
Conclusion
iboss is a cloud security software that safeguards networks.
It also offers open single-sign-on authentication and user-based reporting.
Nevertheless, once you get your Chromebook or are using a school Chromebook, you can get rid of iboss because this app blocks websites that carry any erotica as well as suspicious pages, preventing you from accessing them.
Moreover, to use Chromebooks seamlessly, apply the tips listed above.
Awesome one; I hope this article answers your question.
Editor’s Recommendations:
- How To Play Games On A School Chromebook (FAQs)
- 11 Best Laptops For Elementary Students (FAQs)
- 13 Fun Games To Play On School Chromebook (FAQs)
- 15 Games you can play on your school Chromebook (FAQs)
- How to Unblock Websites on School Chromebook (FAQs)
- 5+ Best Laptops For Graphic Design (FAQs)
- 10 Best Laptops For Online Teachers (FAQs)
- 5 Top Games That Are Not Blocked By Schools (FAQs)
If you find this article good, please share it with a friend.